
It is in the Controls window that you set all the parameters for the effects that you are applying to your text or objects. There are tabs along the top of the Controls window that also change based on what you are doing. To the left is the Controls window which is contextually sensitive, that is to say the the window changes based on what type of track is selected in the Graffiti TimeLine. The Composite window appears in the upper right of your computer monitor. There are a number of different modes that control the quality of the playback. The 'Play' controls are along the lower left of the window. The Composite window is where you play your work to view your motion and other effects. It is here that you work on your text, like setting motion paths as shown below. For FCP users, the Graffiti Composite window is the same as the Canvas window in FCP. When your type is set, simply close the Text window and the type will appear in the Composite window. In addition to the Library Browser there is the Style Palette which offers pre built text styles that you can use 'as is' or modify to suit your own needs. You can modify and customize any of these preset effects, even save them for future use. The Library Browser has a built in preview window so you can view these presets to choose the ones you want. Motion in/out, Paths, Zooms, Spins, Fades, Tracking, Particle wipes, Text transitions and many more. The Boris Keyframe Library Browser, which gets installed with Graffiti, is filled with a host of preset 'animated' text styles.
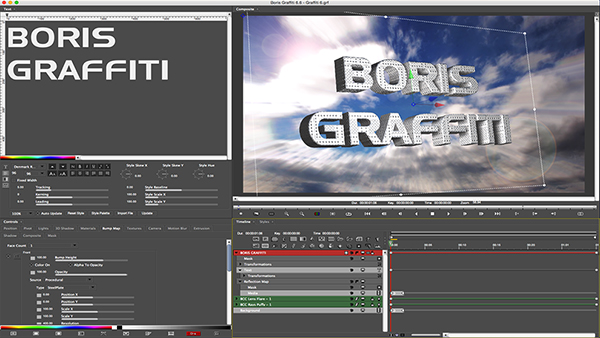
You can also use 'word wrap', even import text from a text application. In addition you can add multiple drop shadows, emboss, glow and bevels. You can set text, change font, size and color. If you have run the Calligraphy plugins that come with FCP 3 you will recognize this text box.
HOW TO USE BORIS GRAFFITI FULL
When you launch Graffiti you get a screen full of windows. If you want to make additional changes you can do this work from inside FCP using the Graffiti filter, all of the KeyFramer controls and abilities are available from inside FCP. When you are done in KeyFramer you will save your work and then launch FCP > Graffiti and bring it into FCP, apply to the TL and render. Because Graffiti is processor intensive and also can provide ram preview it is best to do the majority of your work in KeyFramer, the stand alone version.

Okay, Graffiti is a Title animation application so lets look at text. When rendered out in FCP and displayed on NTSC, it's motion is smooth, sublime. For me personally, the most impressive thing about Graffiti is it's motion capabilities. The screen shot taken from the Canvas window does not show the clarity of the images.
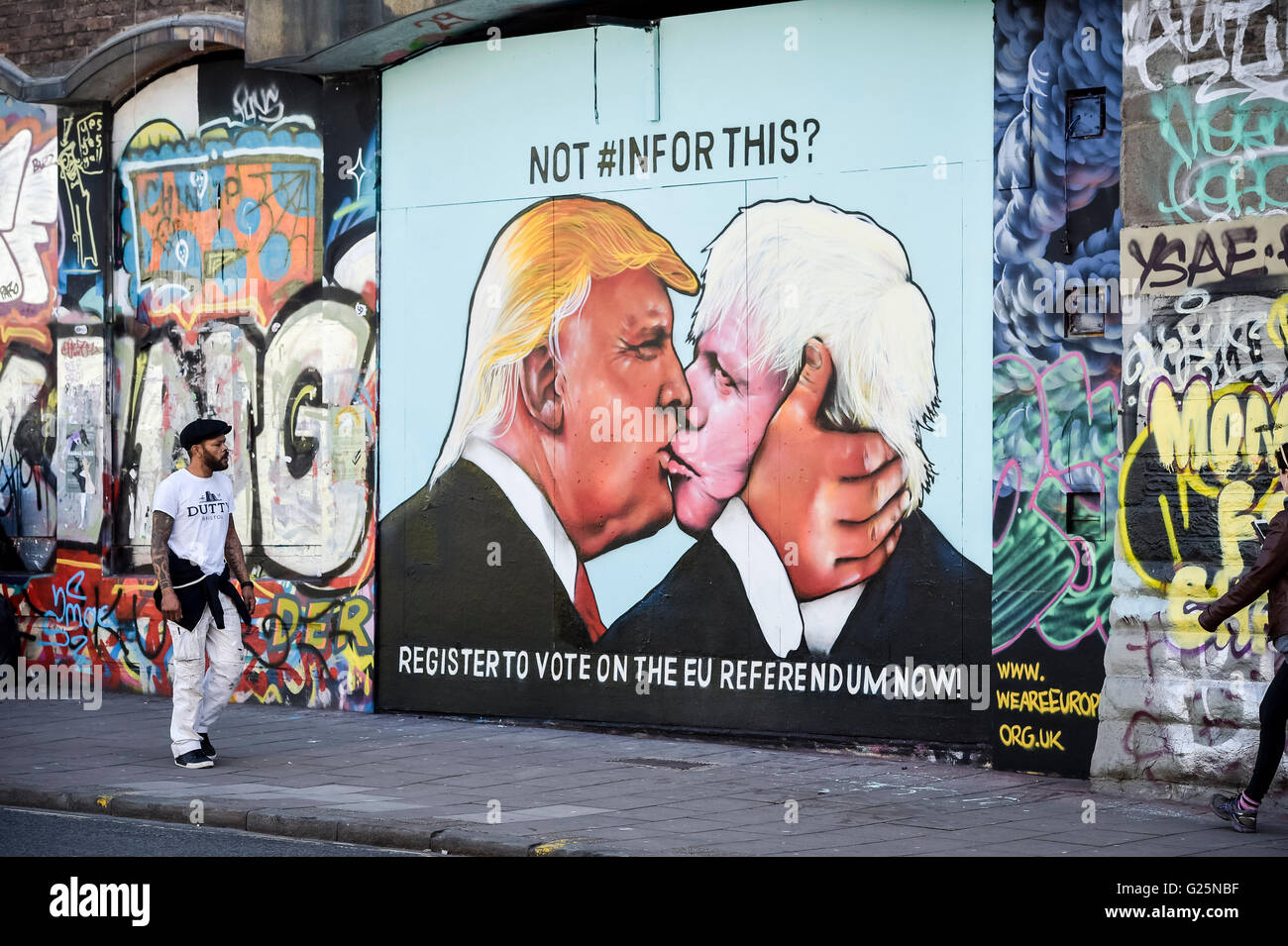
As the clip plays, my cube tumbles, spins and rotates on a motion path through 3D space, showing the images on each face as the different sides come into view. I mapped six different stills onto the six sides of the cube. As shown below, I have superimposed a cube shape onto a sunset background. While animating text lies at it's core, it can accept all types of media including art from outside applications like PhotoShop, anything can be animated, not just text.

This is an extremely powerful animation program. It is billed as an "Integrated 2D and 3D Vector Title Animation" application, but it truly is much more. Most importantly, Graffiti is 'Vector' based. In addition, Intelligent Assistant for Graffiti is also installed, more on Intelligent Assistant later. It is also installed as a stand alone application called KeyFramer. It's installed as a plugin for FCP, accessible from inside FCP like any generator.
HOW TO USE BORIS GRAFFITI INSTALL
When you install Graffiti 2 it actually is installed as two different items. Integrated 2D and 3D Vector Title Animation


 0 kommentar(er)
0 kommentar(er)
